Hướng dẫn cài đặt Win 8 chi tiết bằng video và hình ảnh. Hướng dẫn cài đặt Win 8 bằng USB, DVD chi tiết bằng video và hình ảnh. Cách cài Win 8 hướng dẫn chi tiết. Cách cài win 8 cho laptop. Cách cài win 8 bằng USD. Cách cài win 8 bằng đĩa DVD
Sau đây Bít Tuốt xin Hướng dẫn các bạn cách cài đặt Win 8 chi tiết bằng video và hình ảnh cho những ai chưa biết cài và lần đầu cài.
Video hướng dẫn cài đặt Win 8 chi tiết - Nguồn video từ Tinh tế
Hướng dẫn cài đặt win8 bằng hình ảnh - Nguồn forum.bkav.com.vn
Để cài được Win 8 cho mày tính cần có cấu hình yêu cầu như sau:
- Vi xử lý tốc độ tối thiểu 1 GHz.
- RAM: 1GB đối với phiên bản Windows 8 32-bit và 2GB đối với phiên bản 64-bit.
- Ổ cứng: 16GB dung lượng trống đối với phiên bản 32-bit và 20GB đối với phiên bản 64-bit.
- Card đồ họa: hỗ trợ DirectX 9 trở lên.
- Để sử dụng tính năng cảm ứng, bạn cần phải sử dụng máy tính bảng hoặc màn hình hỗ trợ cảm ứng. Tuy nhiên điều kiện này không cần thiết.
- Để truy cập và cài đặt ứng dụng mới từ Windows Store, máy tính cần phải kết nối Internet.
Để kiểm tra cấu hình máy tính của bạn: bạn nhấn tổ hợp phím : Cửa sổ windown + R rồi gõ vào đó chữ dxdiag rồi Enter đọc các thông số trên đó
Điều bạn cần chuẩn bị
- Bạn cần có đĩa DVD win hoặc USB đã setup sẵn win bên trong
Lưu ý: nếu máy tính của bạn có dung lượng RAM lớn hơn 4GB, hãy sử dụng bản 64-bit để Windows có thể nhận diện và sử dụng đầy đủ bộ nhớ RAM. Ngược lại, sử dụng bản 32-bit là đủ.
Cách cài đặt Windows 8
Bước 1: Thiết lập chế độ Boot
Chúng ta sẽ có 2 giai đoạn thôi: Thay đổi chế độ boot ( chuyển sang thiết lập khởi động từ USB) và cài Windows 8.1
1. Ngay sau khi mở nguồn máy tính, sẽ có màn hình màu đen khởi động rất nhanh ( có thể kèm logo hãng máy tính), bạn để ý sẽ thấy ở góc màn hình có các dòng chứ như ” F2 Setup ; F12 Settings”
(Tuỳ theo máy mà bạn chọn F2, F12 hay phím Delete để vào BIOS. Đây là màn hình khi vào BIOS) . Thường là F2 các bạn nhấn F2 để vào thiết lập
Hướng dẫn cài đặt Win 8 chi tiết bằng video và hình ảnh
2. Bạn chuyển qua Tab ” Boot” và chọn “ USB…” làm chế độ boot mặc định đưa nó lên đầu tiên Nếu cài đĩa thì bạn chon CD/DVD, đã có hướng dẫn cách thay đổi ở ngay dưới màn hình:
Hướng dẫn cài đặt Win 8 chi tiết bằng video và hình ảnh
- Sau khi thiết lập xong nhấn Esc trên bàn phím chọn yes để lưu. Máy sẽ khởi động lại.
- Sau khi thiết lập BIOS và cắm USB hoặc bỏ đĩa DVD vào ổ đĩa, hệ thống sẽ tự khởi động từ 2 thiết bị này. Giao diện khởi động của Windows 8 sẽ được hiện ra. (Nếu nó ko tự nhận ban nhấn F12 đối với một số dòng máy có thể là F8,F10,F11 các bạn nhấn nhanh tay nhé sau đó nó sẽ hiện màn hình đen có chữ gì CD,DVD ấy nhấn phím bất kì nếu bạn dùng đĩa cửa sổ cái đặt sẽ được hiện ra)
Hướng dẫn cài đặt Win 8 chi tiết bằng video và hình ảnh
- Tại cửa sổ giao diện thuật sĩ cài đặt Windows 8, các bạn hãy chọn ngôn ngữ cài đặt (Language to install), định dạng thời gian (Time and currency format) và phương thức nhập bàn phím (Keyboard and input method) rồi sau đó Nhấn Next để tiếp tục.
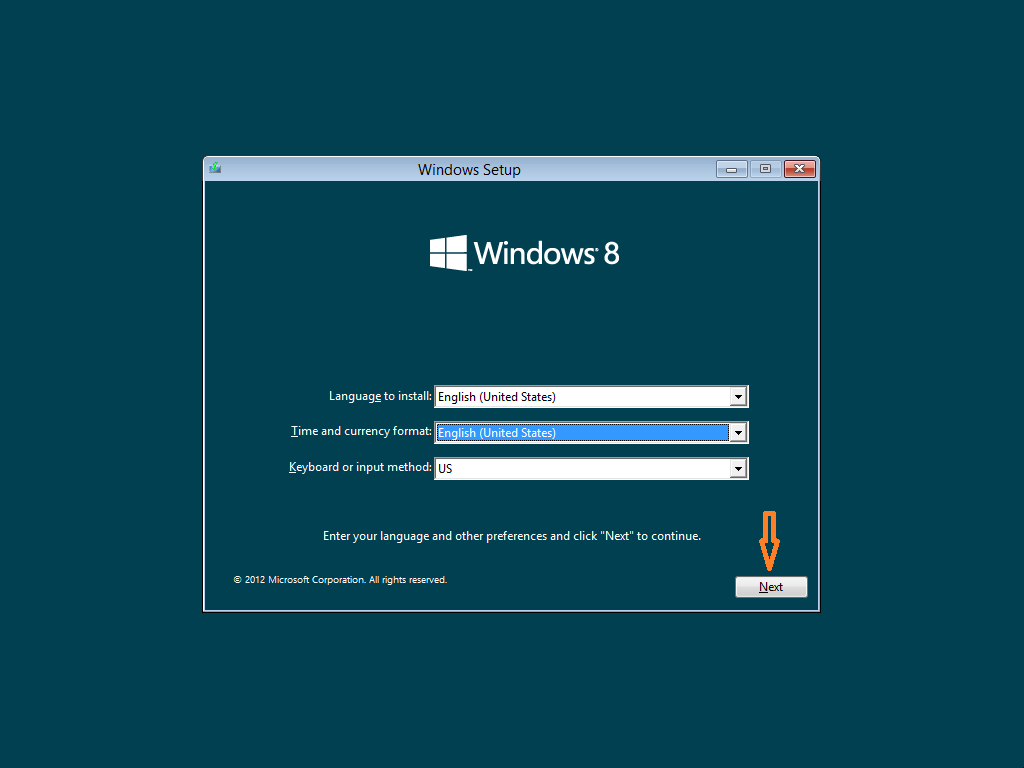
- Tiếp theo, các bạn hãy nhấn nút Install Now, tick vào cái I Accept... rồi Next tiếp
- Nếu Windows 8 đòi hỏi phải có Product Key để tiếp tục cài đặt. Bạn hãy nhập key sau " BN3D2-R7TKB-3YPBD-8DRP2-27GG4" . Sau khi nhập xong, bạn nhấn “Next”.
- Nếu nó ra cửa sổ này thì bạn chọn loại win cần cài rồi nhấn Next (mình đang dùng bản Pro)
- Ở bước tiếp theo thuật sĩ cài đặt Win8 sẽ đưa ra cho bạn 2 tùy chọn cài đặt: Upgrade – Nâng cấp và Custom – Tùy chọn
+ Nếu chọn Custom, bạn sẽ được đưa đến bước phân vùng ổ cứng. Tại đây, bạn có thể tạo mới, chia ổ cứng, định dạng lại phân vùng đã có. Một khi đã xác định phân vùng cho Windows 8, bạn nhấp vào phân vùng đó và nhấn "Next". Khuyến khích bạn nên cài cái này nó sẽ xóa win cũ đi và cài win mới
+ Nếu muốn cài đặt đè lên phân vùng ổ đĩa cài windows cũ thì bạn click chọn phân vùng đó và chọn FORMAT để PC tự động xóa bỏ toàn bộ hệ điều hành cũ, phần mềm ứng dụng hoặc dữ liệu có trong phân vùng đó - Dung lượng trống sẽ xuất hiện và cần vừa đủ để có thể cài đặt windows 8. Sau đó bấm Next để tiếp tục
- Bạn chọn Custom để cài mới sẽ được như hình dưới
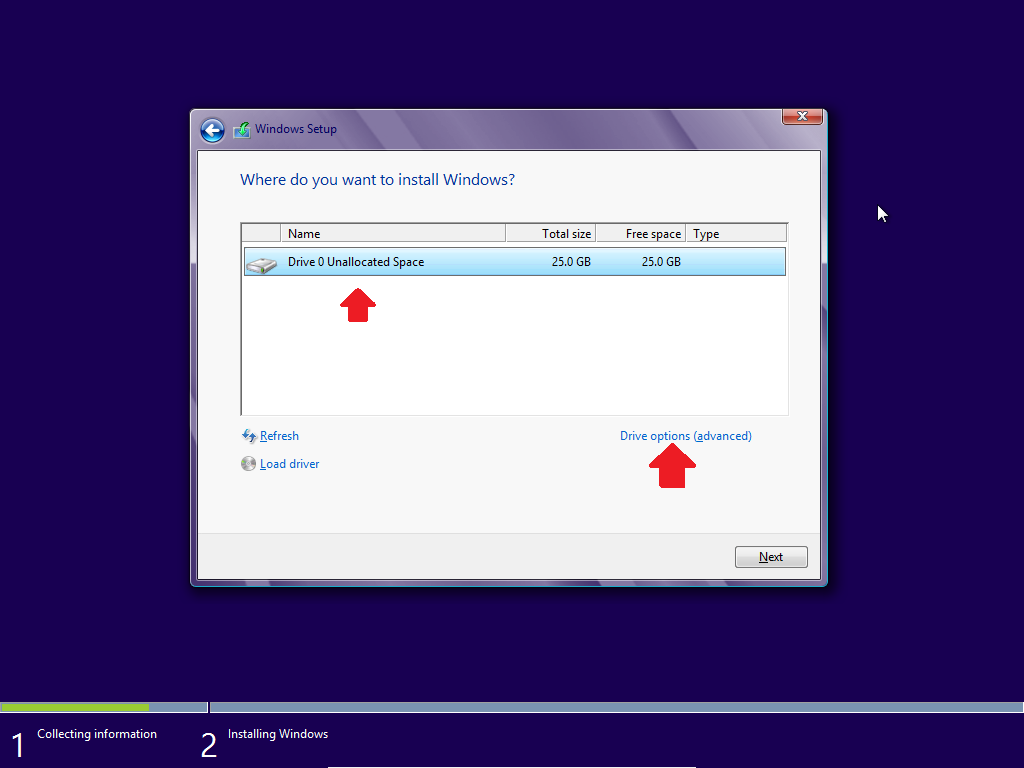
Hướng dẫn cài đặt Win 8 chi tiết bằng video và hình ảnh
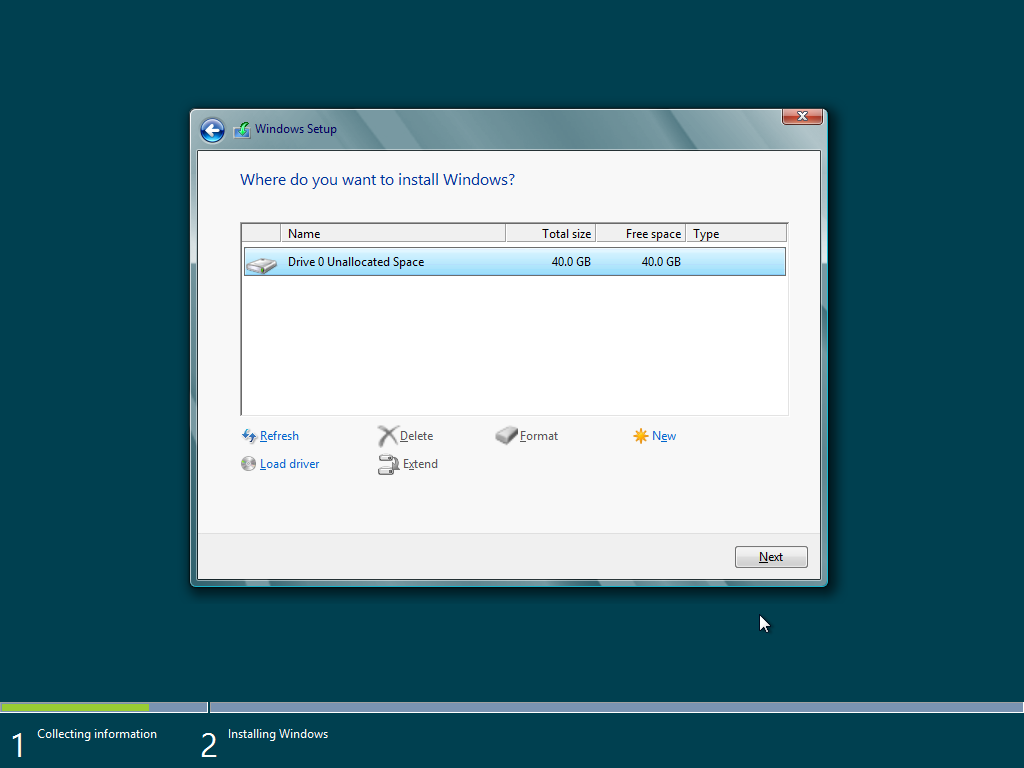
Hướng dẫn cài đặt Win 8 chi tiết bằng video và hình ảnh
- Click vào Ổ bạn cần cài win nếu muốn xóa dữ liệu win cũ nhấn vào Format rồi nhấn Next (Đừng nhấn Refresh nhé nó sẽ gộp các ổ lại với nhau thành 1 ổ)
- Sau khi chọn xong, nhấn Next để tiếp tục.Máy sẽ cái đặt
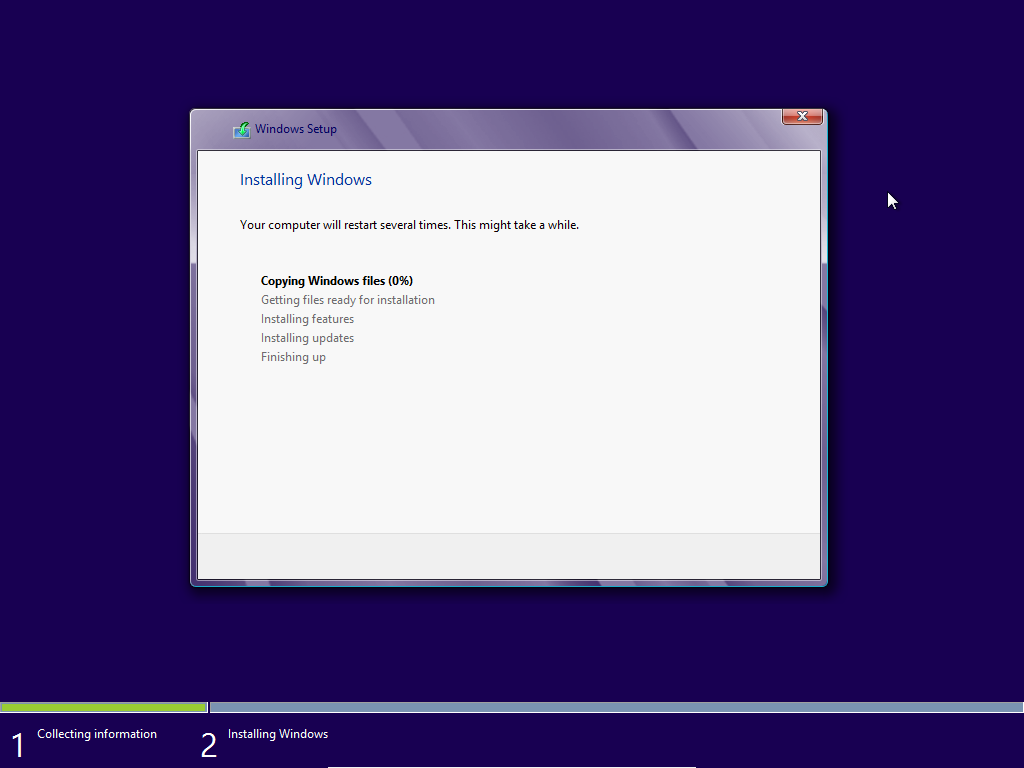
Hướng dẫn cài đặt Win 8 chi tiết bằng video và hình ảnh
- Sau khi quá trình cài đặt kết thúc, máy tính của bạn sẽ được tự khởi động lại. Khởi động lại ban cứ để nó chạy thôi ko động vào cái gì hết
Hướng dẫn cài đặt Win 8 chi tiết bằng video và hình ảnh
- Sau khi hoàn tất quá trình khởi động lại, giao diện thiết lập (cá nhân hóa) Win8 được hiện ra, hãy điền tên máy tính mà bạn muốn vào trường Name rồi đặt tên cho máy, chọn màu mà ban thích rồi sau đó nhấp chuột vào nút Next
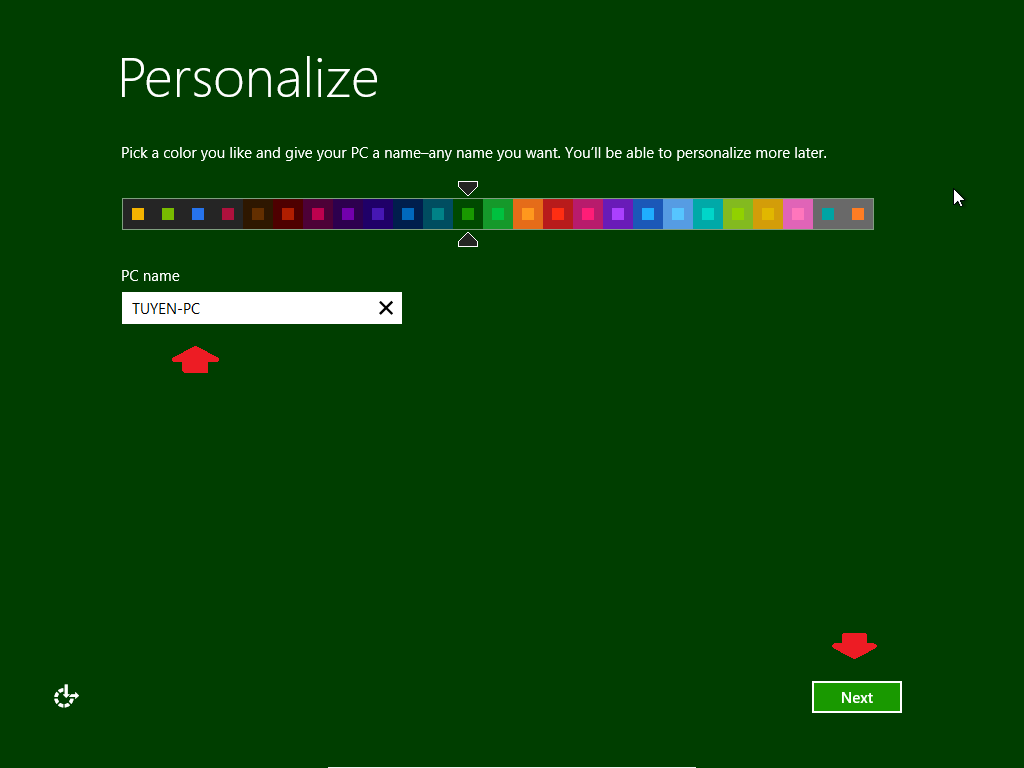
Hướng dẫn cài đặt Win 8 chi tiết bằng video và hình ảnh
- Nếu bạn không phải là một chuyên gia máy tính hay là một người dùng có kinh nghiệm về Windows, hãy nhấn vào “Use express settings” ở bước thiết lập tiếp theo để chọn sử dụng các thiết lập mặc định của Windows 8 ở đây mình chọn customize
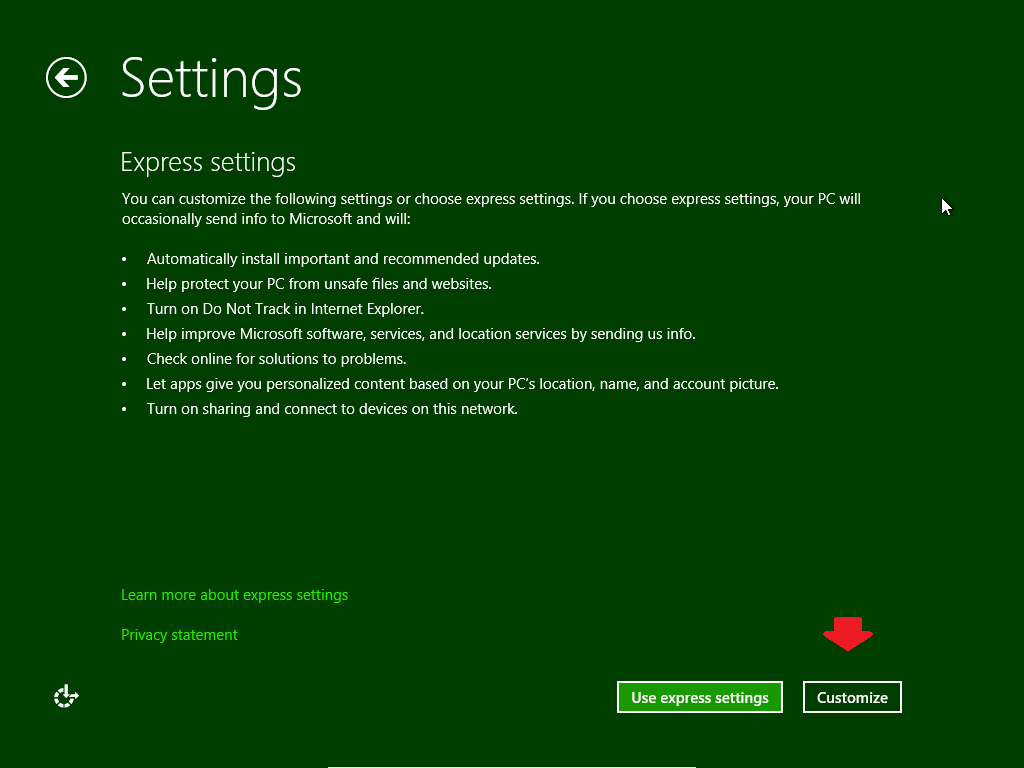
Hướng dẫn cài đặt Win 8 chi tiết bằng video và hình ảnh
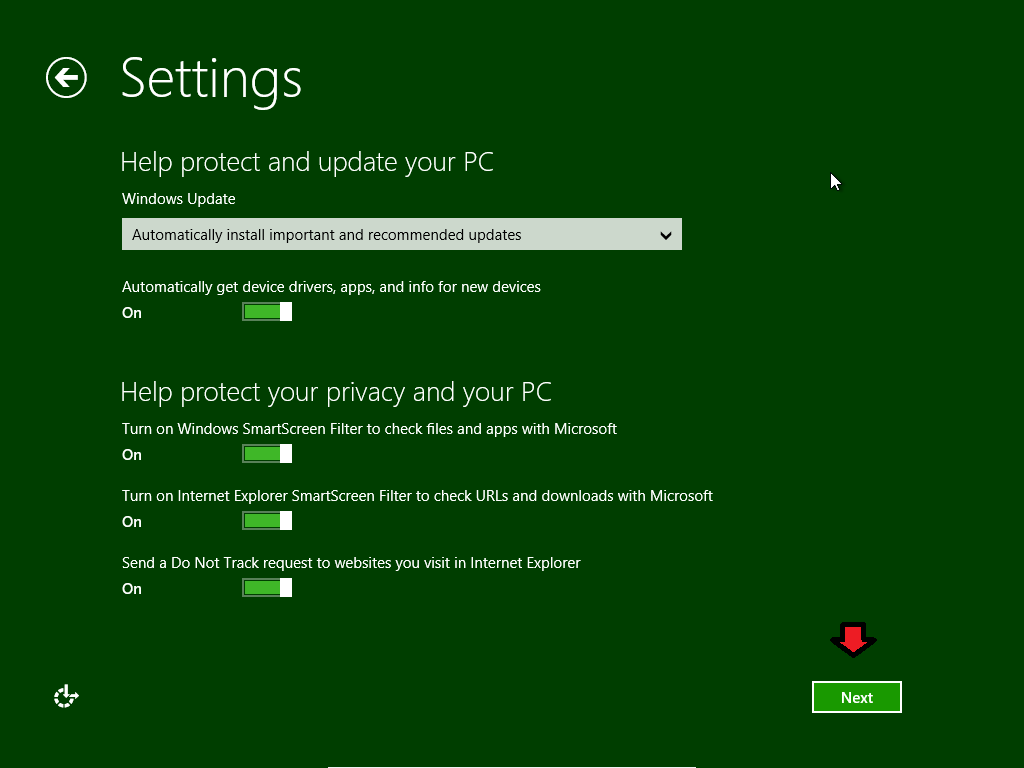
Hướng dẫn cài đặt Win 8 chi tiết bằng video và hình ảnh
- Tiếp theo, Windows 8 sẽ yêu cầu bạn đặng nhập vào tài khoản Windows Live ID của bạn để sử dụng. Nếu bạn không muốn sử dụng tính năng này, hãy nhấn vào mục “sign in without a Micorosoft account” rồi sau đó chọn Local Account ở hộp thoại hiện ra sau đó.
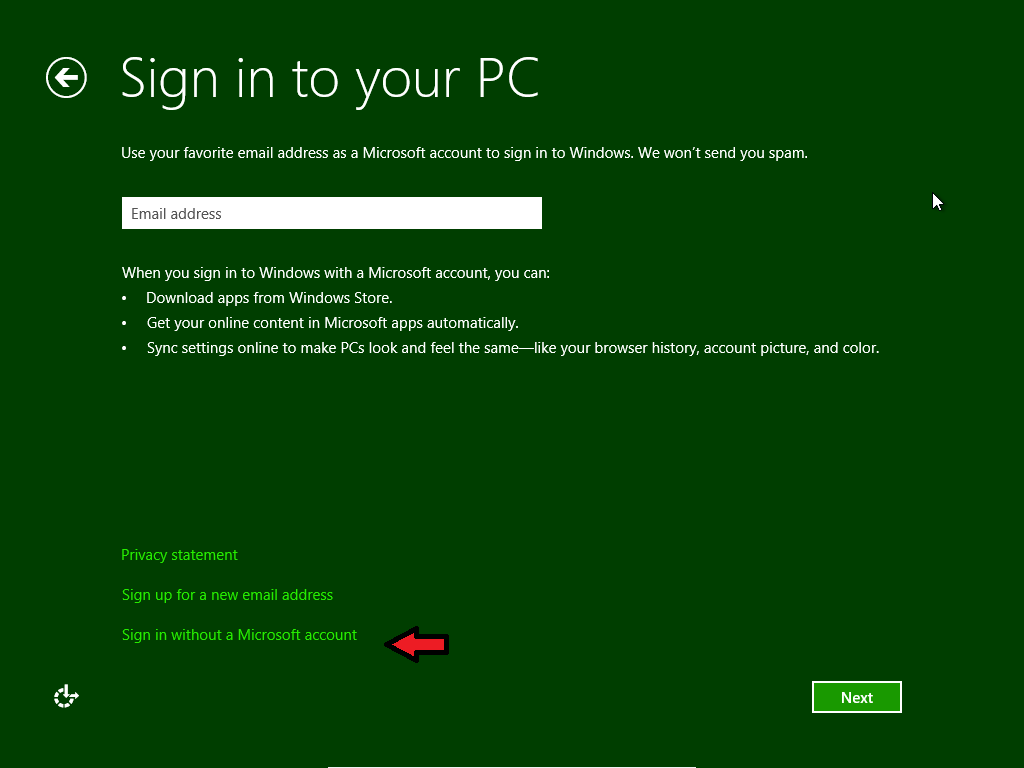
Hướng dẫn cài đặt Win 8 chi tiết bằng video và hình ảnh
- Nếu bạn chọn Local Account, một hộp thoại yêu cầu bạn khai báo tên và mật khẩu để tạo tài khoản đăng nhập vào Win 8 được hiện lên, hãy điền điền đủ thông tin vào các trường trong khung đăng ký rồi sau đó nhấn Next.

Hướng dẫn cài đặt Win 8 chi tiết bằng video và hình ảnh
- Bạn đợi nó chạy một lúc đến cái giao diện này là thành công
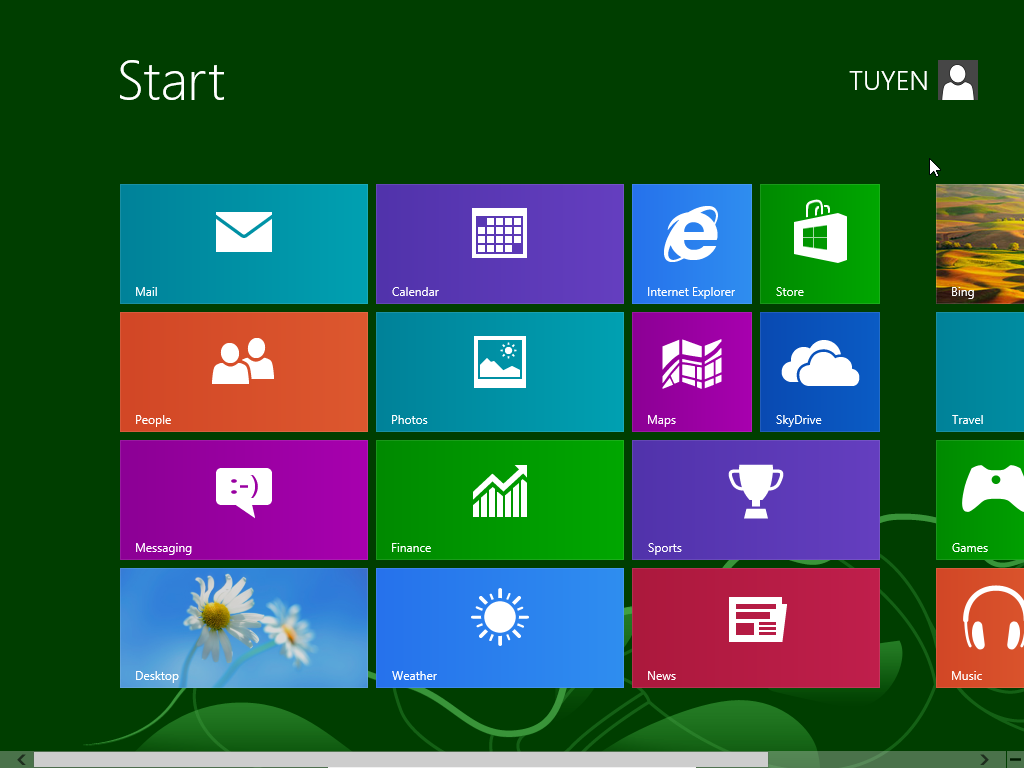
Hướng dẫn cài đặt Win 8 chi tiết bằng video và hình ảnh
Như vậy, bạn đã hoàn tất các bước của quá trình cài đặt Windows 8. bắt đầu sử dụng và trải nghiệm hệ điều hành mới mẻ này.
Tải hướng dẫn chi tiết về tại đây: https://app.box.com/s/27tt30ke1h27yij08qu8
.jpg)
.jpg)




Không có nhận xét nào:
Đăng nhận xét